
こんにちはゆるタローです。
今回、私の相棒であるHP(ヒューマンパッカー)のs5350jpのHDDを噂のSSDに交換してみることにしました!
というのも、最近パソコンが重いなと感じることが多く、特に動画の編集作業になるとフリーズにビクビクしながらだったため、思い切ってSSDを導入してみることにしました。
とはいうものの、パソコンの蓋を開けたことも無かったので、いろいろ調べながら何とか無事に交換することができました。
私のような超初心者向けに、必要なもの、大まかな手順をまとめたので同じような境遇の方は是非参考にしてみてください。
※パソコンを開けるついでに、メモリも増設しました。そちらも合わせてご参照ください。

必要なもの
SSDをフォーマットする
まず、SSDをHDDケースに取り付けてから、USBでパソコンに繋ぎフォーマットします。
次に、「ディスクの管理」画面にアクセスしてください。Windows 10の場合はタスクバーのWindowsロゴを右クリックすると、表示された中に「ディスクの管理」があります。
「ディスク管理」を開くと「ディスクの初期化」という画面が表示されます。この画面で、MBRを選択しOKを押してください。
それが終了すると、ディスク画面が表示されます。
先ほどフォーマットしたSSDは「未割り当て」と表示されています。
その「未割り当て」を右クリックし、「新しいシンプルボリューム」をクリックします。
すると、「新しいシンプルボリュームウィザードの開始」の画面が表示されるので、特に変更せずに「次へ」をクリックしていき、完了してください。
以上でフォーマットは終了です。
HDDのデータをSSDにクローンする
パソコンのデータをSSDにクローン(コピー)しましょう。
EASEUS todo Backupという無料ソフトがあるのでこれを使っていきましょう。
まず、以下のサイトからダウンロードしてください。

ダウンロードしてEASEUS todo Backupを起動ましょう。
画面上にあるクローンをクリック。
表示に従って進めていきます。
実行を押すと、クローン作成が始まります。
私の場合は、表示では1時間となっていましたが、なんと6時間もかかってしまいました。
ここは仕方がないので気長に待ちましょう!!
終了したらクローン作成は完了です。
パソコン分解
さあ、下準備が整ったら、いよいよパソコンを開けていきましょう。
詳しいやり方は公式のマニュアルが分かりやすいです。
以下のサイトの中の「アップグレードガイド」を参考にしてください。
この手のマニュアルは分かりづらいことも多いのですが、思いの外、分かり易かったです。
それではまず、サイドパネル、フロントパネルの順で外していきます。
これは比較的簡単に外せると思います。
そこまで開けたら軽く掃除をしましょう。
私のパソコンは2010年頃から1度も開け出なかったのですが、ホコリがすごい!
可哀そうなくらい。。
綿棒が掃除しやすかったですね。
気持ち良いくらいホコリが取れました!
掃除が終わったら、
DVDドライブ→ファン→HDD
と順番に外していきましょう。
この時に、しっかりしたマイナスドライバーが無いとネジが外せずに苦戦するかもしれません。
私も家にあった小さなマイナスドライバーではうまく外せずに、次の日にホームセンターに買いに行きました。
HDDを外す前に、コードも抜いておきます。

メモリ増設
HDDまで外せたら、ここでメモリの増設を考えてる人は増設してしまいましょう。
メモリを空いてる所に2箇所刺していきます。
メモリはふたつ増設するとデュアルチャンネルになり効率が良くなるそうなので、どうせやるなら2つ追加するようにしましょう。
刺す場所は空いてる所にそのまま刺す形でOKです。隣り合わせではなく、ひとつ飛ばしでハメるのが正解です。

また、メモリをはめて、ツメをカチッとはめる時はかなり強めにメモリを押し込んでください。
壊れるんじゃないかと不安になるくらい押し込まないとしっかりハマらないので、すでにハマっているメモリと同じ高さにハマるまで頑張ってください。
HDDをSSDに交換する
さあ、ついにSSDに入れ替えです。
まず、HDDをマウントから取り外します。
そこに、そのままSSDをはめたい所ですが、SSDは2.5インチで小さいため、購入した3.5インチブラケットに取り付けましょう。
取り付けが出来たら、元々HDDがあったマウントに取り付けていきましょう。
OKですか?
そうしたら、今取り付けた
SSDマウント→ファン→DVDドライブ
の順番で取り付けていきます。
その後はフロントパネル、サイドパネルの順で取り付けて完成です!
起動
さあ、それでは電源をつけて起動してみましょう!
私はこの手順で1発で問題なく起動することができました。
参考に、SSD(&メモリ増設)に変更前と変更後で速度を計測してみました。
計測にはCrystalDiskMarkというフリーソフトを使用しました。
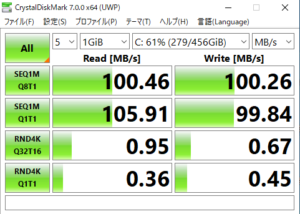
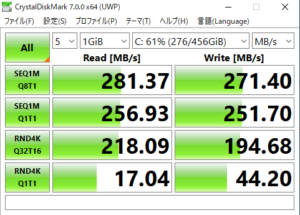
爆速です!!!
体感でも始めの起動が一瞬になりました。
噂に聞いていたSSD、確かに効果あり!でした!(今回はメモリも同時に増設してしまいましたが。)
ちなみに、上のふたつの数値は連続したデータの読み書き、下のふたつはランダムなデータの読み書きだそうです。
実際のパソコンは、連続したデータではなく、ランダムなデータを読み書きすることが多いそうなので、下ふたつの数値が特に参考になるそうです。
ということは、、、200倍以上!!
HDDを外付けに
最後におまけですが、今まで使っていたHDDを外付けとして再利用しましょう。
始めに使った「3.5インチHDDケース」に取り出したHDDを取り付けます。
無事に取り付けが出来たら、USBケーブルで接続して、めでたく「外付けHDD」として利用できます。
<おまけ>
何かと役に立つ、ドライバーセットも紹介しておきます。
今回の作業では特に必要ないのですが、いろいろなサイズのねじ穴に対応しているので、持っていて損はないです!


